Ogni tanto bisogna mettere mano al proprio amato Mac e pulirlo: non solo fuori ma anche dentro. Questo vuol dire che dovrai levare tutti i file che non usi e questa operazione aiuterà il tuo Mac a tornare all’eccellenza di fabbrica e ad accelerare in modo da soddisfare le tue esigenze. Tuttavia, potresti non sapere da dove iniziare la pulizia del tuo Mac: cosa può essere eliminato e cosa dovrebbe essere lasciato sul disco rigido? Non preoccuparti. Potresti essere un po’ perso in questo momento ma, come al solito, abbiamo alcuni suggerimenti e strumenti a prova di proiettile per aiutarti a pulire il tuo Mac e velocizzarlo.
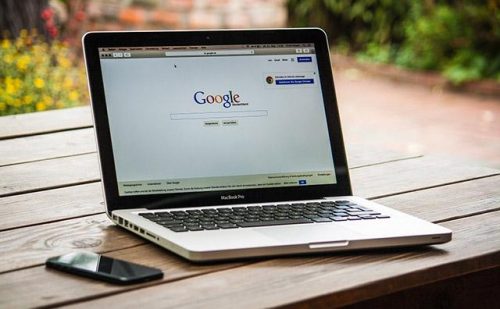
Se il tuo Mac ha esaurito lo spazio di archiviazione o inizia a funzionare lentamente, sei pronto per un po’ di pulizia. Non devi farlo da solo. Ti spieghiamo gli hack e le pratiche più intelligenti per aumentare la memoria per velocizzare il tuo Mac in sicurezza. È ora di una facile pulizia del Mac!
Libera spazio nel disco rigido del tuo Mac
Ci sono elementi e file che conosci (come foto e video) ma ci sono anche elementi che vanno eliminati e che non conosci o non sai dove siano (come file di cache, registri e spazzatura delle app). Questi file spazzatura profondi possono iniziare piccoli, ma nel tempo inizieranno a appesantire il tuo Mac. Capiamo comesvuotare cache Mac.
Suggerimento: si dischi rigidi quasi pieni hanno prestazioni che vanno sotto il 17,5% rispetto ai dischi che sono puliti. Ecco perché è così importante aggiornare il tuo disco rigido ogni tanto. Il tuo sistema convertirà lo spazio libero appena rilasciato in memoria virtuale per garantire che le tue app funzionino senza problemi. Altrimenti, se hai poco spazio, il tuo Mac rallenterà. Dovresti agire regolarmente come pulizia e per un Mac sulla sua cartella Download. È qui che piano piano si accumulano file ed elementi che intasano la tua memoria, a te risulta il caos totale. Per una pulizia completa del Mac, assicurati di eliminare anche eventuali widget o app non necessari. Aspetta, ma pensi di averne bisogno un giorno? La verità è che se non li hai usati finora, non li userai in futuro. L’azione che devi fare è una o uan sola: premi Elimina. Se ritieni che il tuo pc non abbia ancora la performance di velocità che vorresti, potrebbe essere dovuto al vecchio hardware. Un nuovo SSD o più RAM è il modo più semplice per aumentare le prestazioni dell’hardware senza dover spendere troppo.
Assumi il controllo degli elementi di avvio e di accesso
Quando il tuo Mac si avvia, vengono fatti partire vari elementi di avvio. Ce ne sono di necessari, ma uan buona parte può essere disattivata senza problema. Diversamente, agiranno in background e rallenteranno il tuo Mac. Se devi eliminare manualmente gli elementi di avvio e di accesso, segui questo percorso: Preferenze di Sistema> Utenti e gruppi e fai clic sul tuo nome utente. Successivamente, “Elementi di accesso” e seleziona tutte le app che non servono all’avvio. Per proseguire clic sul pulsante “-” e hai fatto tutto. Se penserai di disabilitare i programmi di avvio, avrai un Mac più veloce senza dubbio.
Come puoi pulire la cache del browser con pochi click.
Per Safari agisci come di seguito:
· clicca Sviluppo
· clicca su Svuota cache.
Per Chrome:
· Vai e clicca sull’icona “hamburger” a destra.
· Altri strumenti e in seguito clicca su Cancella dati di navigazione
Trova i file nascosti sul tuo disco
Molti file sono invisibili sul tuo Mac: lo sai ma forse non sai bene dove trovarli. Questi file potrebbero essere componenti di sistema importanti da non cancellare. Molto spesso, però ci sono ancora vecchie app da cancellare e file inutili che occupano solo spazio. C’è una combinazione di tasti di scelta rapida per trovare e scovare i file invisibili fra cui quelli che non ti servono più. Recati ai tuoi documenti. Fai clic sul tasto Maiusc + Comando + Tasto punto. Ha trovato dei file in grigio? Verifica bene questi file ed eliminali se sembrano sospetti.
Rimuovi i vecchi backup (e i backup di Time Machine)
Esistono diversi livelli di backup integrati nel tuo macOS. Snapshot di Local Time Machine, backup iOS e iCloud, ecc. Se stiamo parlando di un Mac pulito, privo di vecchi bagagli, dovresti cercare di rimuoverli. Ecco come rimuovere i backup locali di Time Machine.
Fare clic su Launchpad e digitare Time Machine. I tuoi backup saranno interrotti da posizioni, come Desktop. È possibile utilizzare le frecce a destra per navigare tra gli stati passati di quella posizione. Ora, fai clic sull’icona dell’ingranaggio nel menu in alto. Seleziona “Elimina tutti i backup” nel menu. Elimina i backup di iCloud archiviati sul tuo Mac Apri Preferenze di Sistema> iCloud. Fare clic su Gestisci … nella parte inferiore del riquadro. Guarda l’elenco dei backup di iCloud nella barra laterale. Le foto di iCloud probabilmente occuperanno molto spazio. Se sei pronto a salutarle, fai clic su Elimina.

